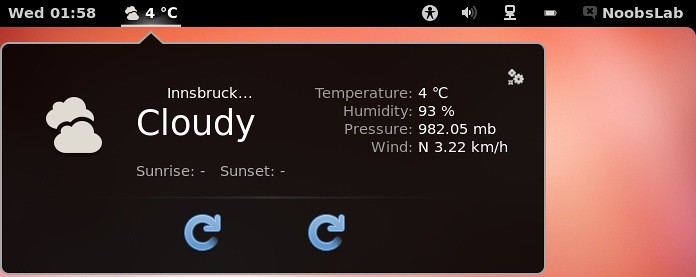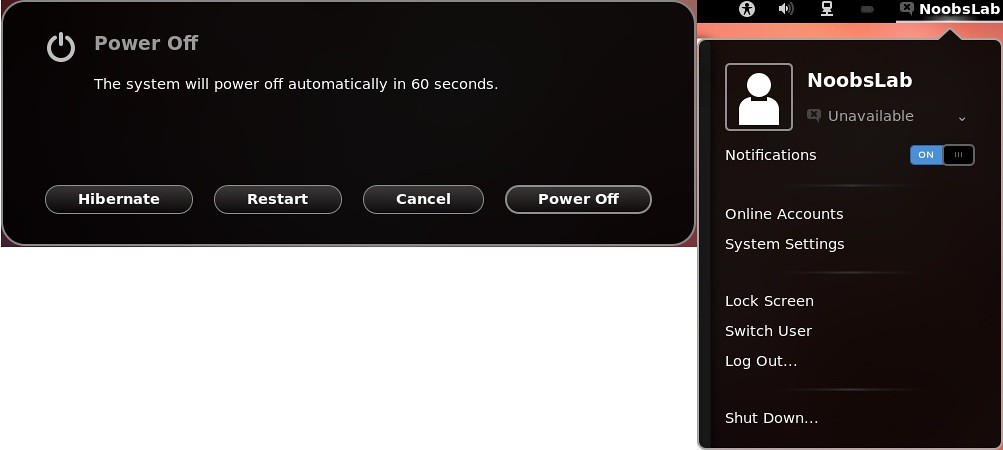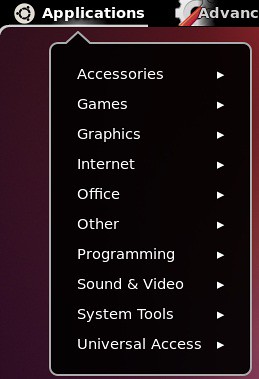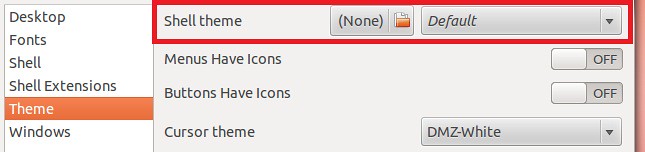Install Samba on Ubuntu 12.04/11.10/11.04/10.10/10.04/Linux Mint/other Distro's and share files with samba from Ubuntu to Windows and Windows to Ubuntu
I wrote tutorials on samba sometime ago but some peoples found that is not useful for them or the method couldn't work properly for them, I also made video on samba sharing.
Now I made complete tutorial on samba configuration to share you data from Ubuntu to Windows and also Windows to Ubuntu, Its mean you can access your Ubuntu shared data from Windows and Windows Shared data from Linux Ubuntu with/without permissions. Permission is up to you, if you want to set permission or not.
Install Samba on Ubuntu/Linux Mint open Terminal (Press Ctrl+Alt+T) and copy the following commands in the Terminal:
I wrote tutorials on samba sometime ago but some peoples found that is not useful for them or the method couldn't work properly for them, I also made video on samba sharing.
Now I made complete tutorial on samba configuration to share you data from Ubuntu to Windows and also Windows to Ubuntu, Its mean you can access your Ubuntu shared data from Windows and Windows Shared data from Linux Ubuntu with/without permissions. Permission is up to you, if you want to set permission or not.
Install Samba on Ubuntu/Linux Mint open Terminal (Press Ctrl+Alt+T) and copy the following commands in the Terminal:
I made this tutorial on Ubuntu 10.04 LTS and Windows 7, It is working on all Ubuntu versions and all Windows Versions.
Method 1: How to access Ubuntu/Linux shared data from Windows
Method 2: How to access Windows shared data from Ubuntu/Linux
>> First of all How to access Ubuntu Shared Data from Windows.
Now go to Dash and search for 'Samba' than open it. As shown in picture.
When Samba Server Configuration open, Click on 'Add +' button than click on browse >home >select user.
Now go to 'Access' tab and select username from which you want to access sharing.
Now set password on your selected username for samba sharing. Enter following command to set password (change noobslab with your selected username).
Now right click on Folder which you want to share on network, than select 'Sharing Options'
Here is Folder Sharing options, You can choose and write whatever you want to do. Than click on 'Create Share'
Now open Terminal and enter following command to know your local network ip. (See the picture below and see red marks)
Note your Ubuntu/Linux Machine IP Address
It's time to access your sharing on Windows, Now go to start and open 'Run' than enter ip with double backslash. Like this (\\192.168.1.3)
Now sharing will open, Now click on shared folders than windows will ask for samba username and password. You can share without username and password it's up to you.
When you enter the username and password your shared folder will open. You can write/delete/modify whatever you want to do (It's up to your permission implementations).
That's it.
>> Second How to access Windows Shared Data in Ubuntu
In Windows right click on folder which you want to share on network, Than click on 'Advanced Sharing' or 'Sharing'.
Select your Username or Everyone, I chose my username cause I want sharing restrictions.
Now click on 'Permissions' button and select options as you want.
Now it's time to check your network ip, open Command prompt or go to 'Run' type 'cmd'.
In Windows Command Prompt write following command to know your local network ip.(See Picture Below)
Note your IP Address.
Now go to Ubuntu, Open File Browser>File Menu > 'Connect to Server'
Select 'Windows Share' in Service type and Enter Windows IP Address in 'Server' than click on 'Connect'
Enter your Windows Selected Username and Password, than click on 'Connect'. (Not Samba username Password)
After connect you'll see folders, open your shared drive/folder and enter Windows username and password again. (Not Samba username and password)
Here sharing is accessed, You can write/delete/modify whatever you want to do (It's up to your permission implementations).
That's it. Enjoy





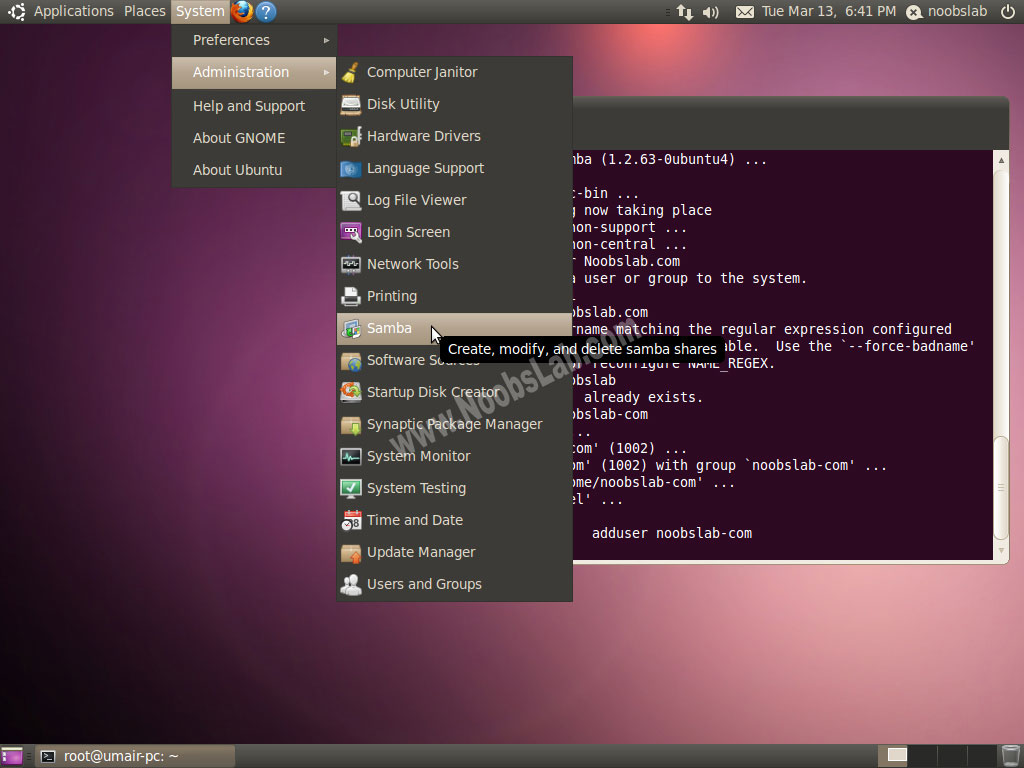
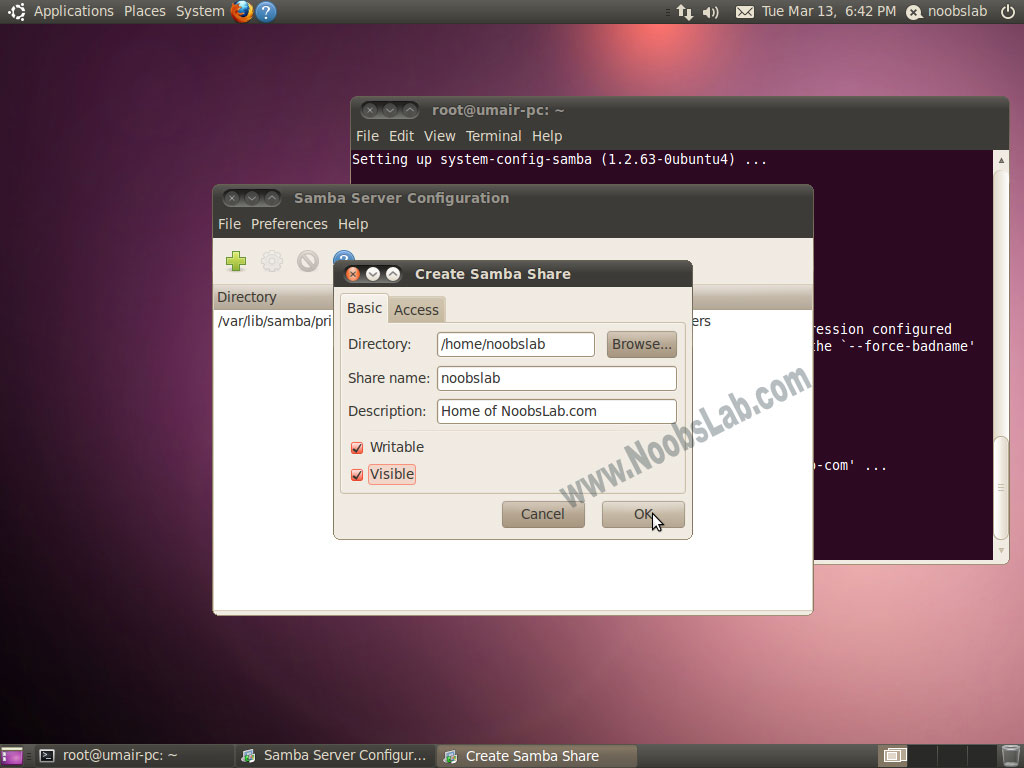
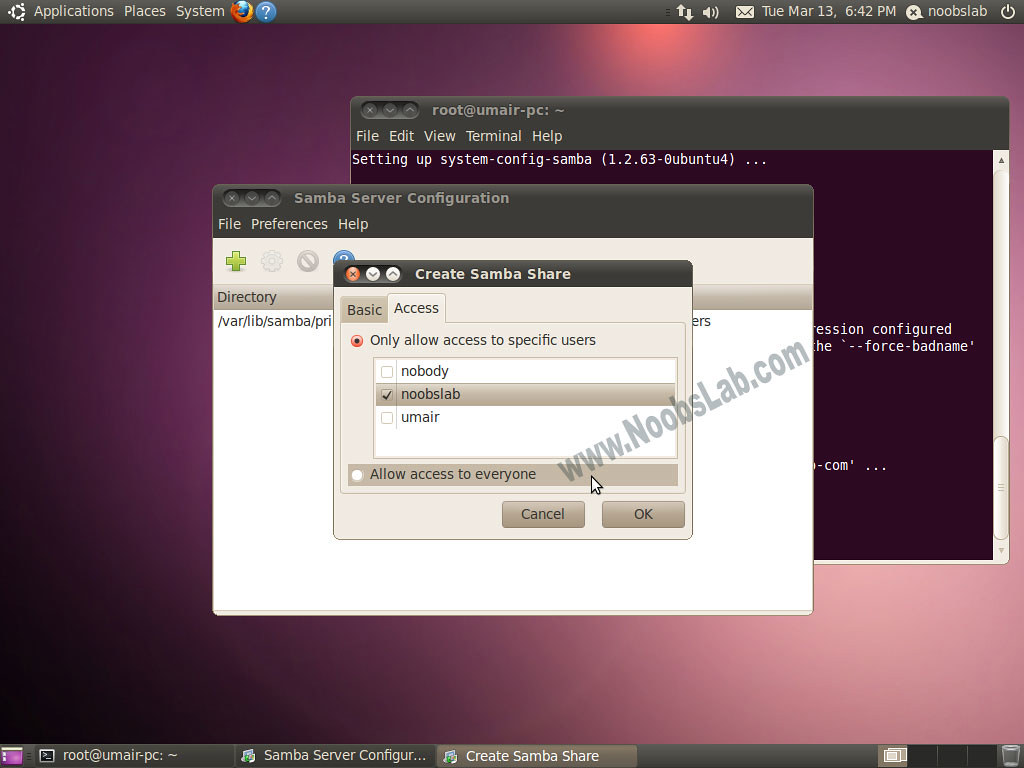
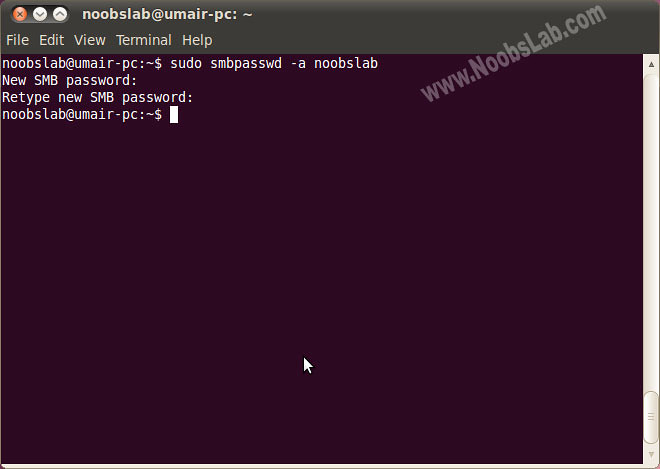


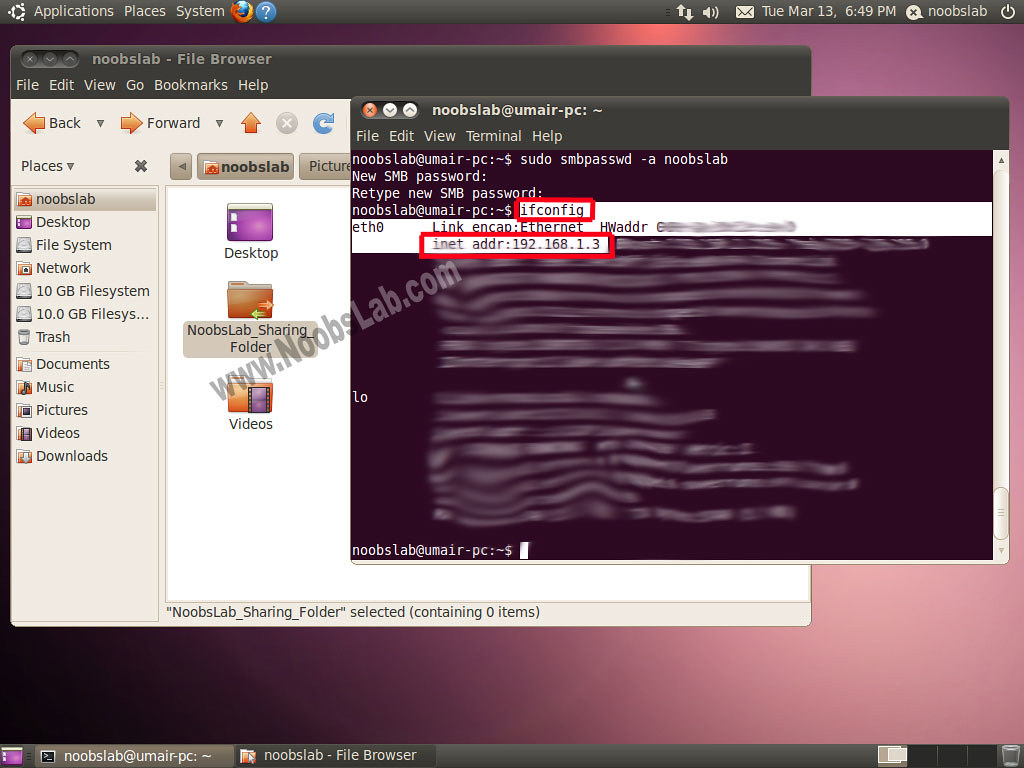
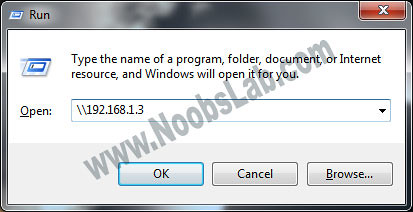
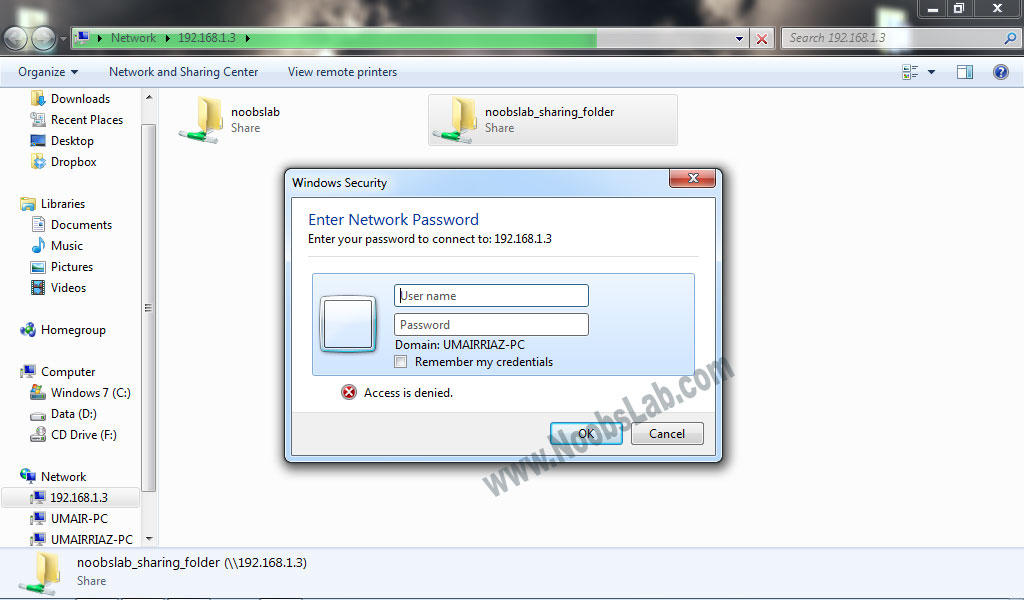
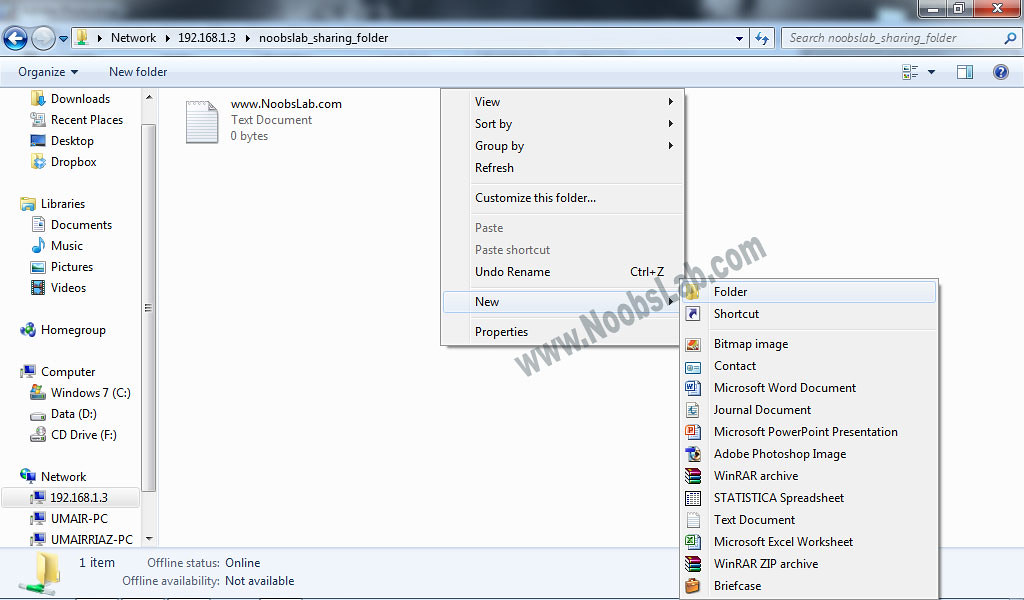
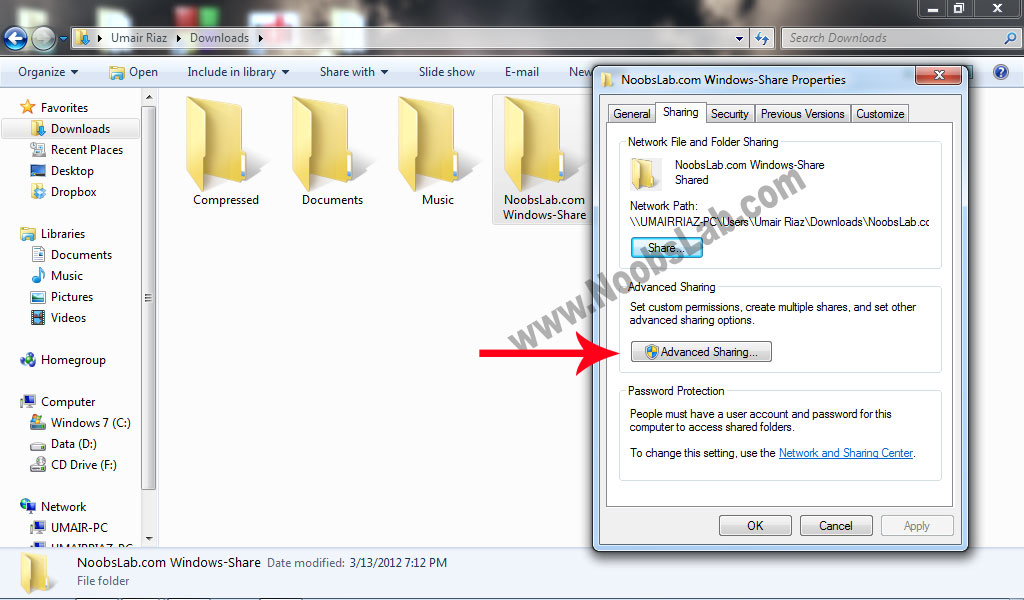
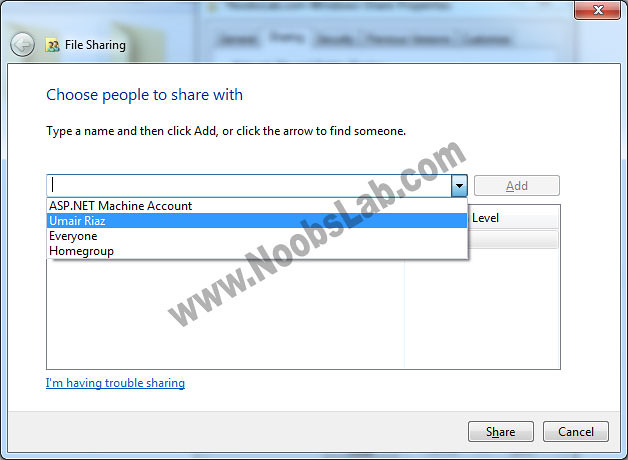
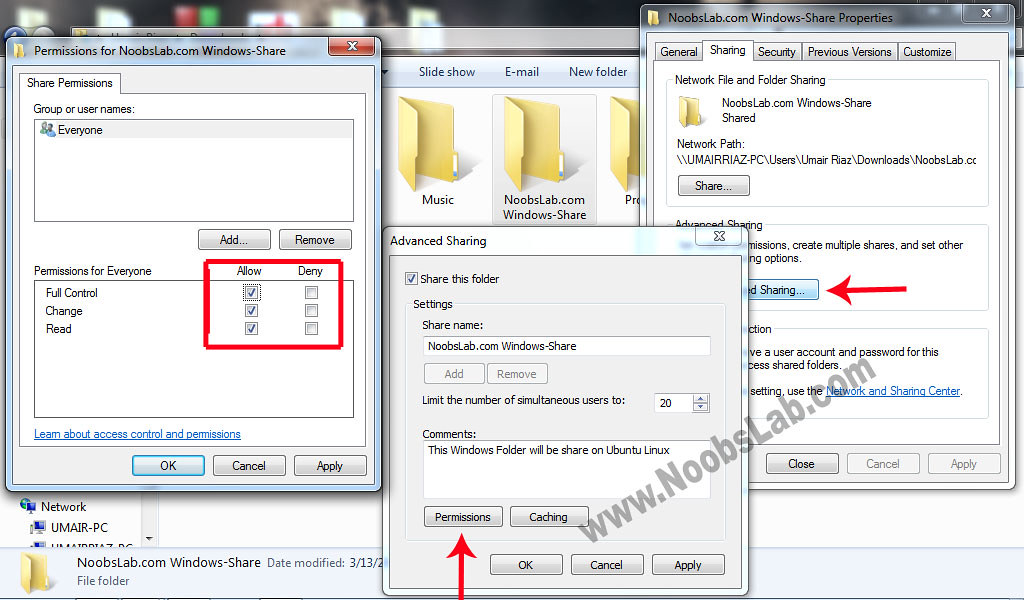

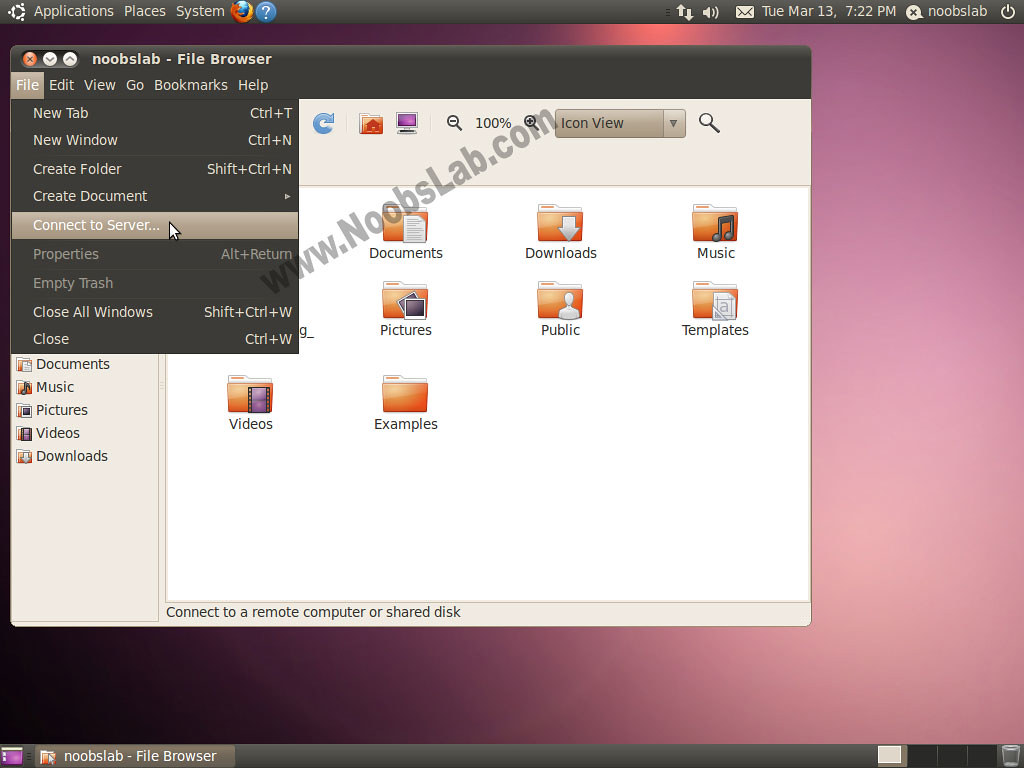
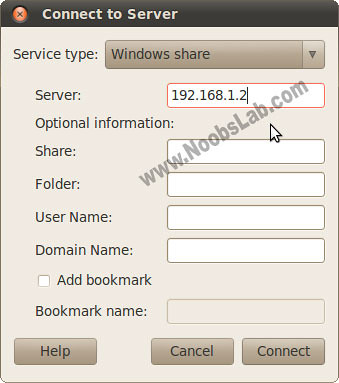
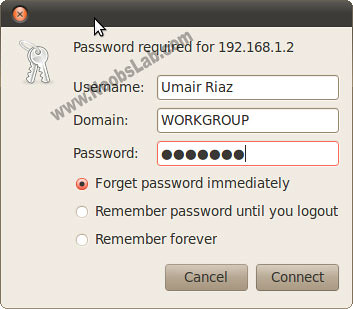


 UNIX is an operating system which was first developed in the 1960s, and has been under constant development ever since. By operating system, we mean the suite of programs which make the computer work. It is a stable, multi-user, multi-tasking system for servers, desktops and laptops.
UNIX is an operating system which was first developed in the 1960s, and has been under constant development ever since. By operating system, we mean the suite of programs which make the computer work. It is a stable, multi-user, multi-tasking system for servers, desktops and laptops. There are many different versions of UNIX, although they share common similarities. The most popular varieties of UNIX are Sun Solaris, GNU/Linux, and MacOS X.
There are many different versions of UNIX, although they share common similarities. The most popular varieties of UNIX are Sun Solaris, GNU/Linux, and MacOS X.